※文中の画像の一部に昨年のものを使用していますが、昨年と変更がない部分であることを確認してあります※
前回、源泉徴収票の内容を打ち込むところまでを終え、
入力データを一時保存し、休憩(一時中断)するところまでやりました。
今回は その続きです!
再開する
保存したデータを開いてそこから再開するには、トップ画面のほうの

ここに入って、
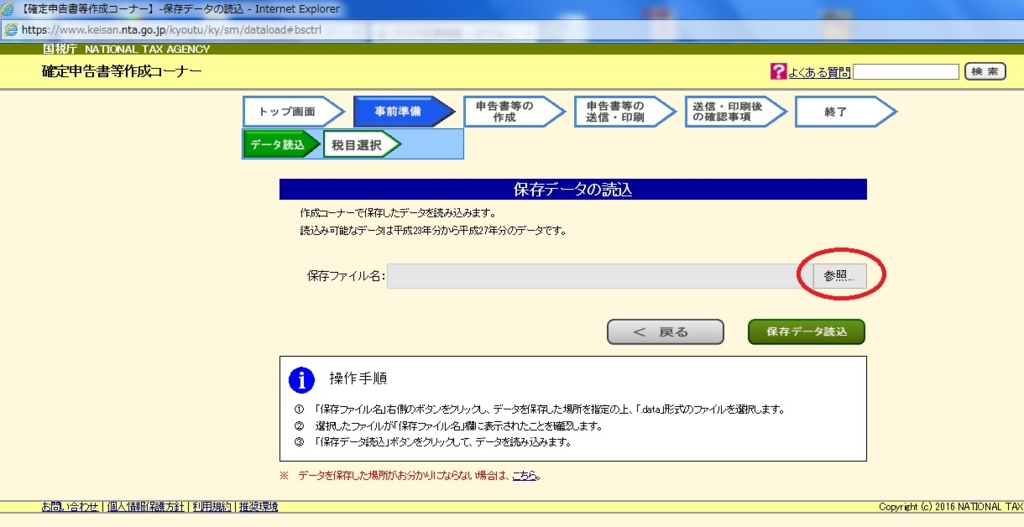
この参照のところでPC内に保存されてる途中までやりかけのファイルを見つけて
「保存データ読込」して、再開します。
これはこれ以降チョイチョイ出てくる どこの一時保存でも、同様です。
寄附金の入力
ようやく寄附金の入力でーす!
前回の最後の「入力終了(次へ)」を押すと、この画面になります

「入力する」をクリックすると

↑ふるさと納税した先 1つずつ入力する画面になりますので
ここで、一番最初に印刷しといた「寄附申込履歴」の一覧の紙など見ながら
入力していきます。

寄附年月日を入力して、
「寄附金の種類」(ふるさと納税など)を選ぶと、その下の白かったゾーンに このように
都道府県か市区町村かを選ぶ欄が現れるので、
該当する市などを選択すると、下の「寄附先の所在地」と「寄附先の名称」が自動的に反映されます。
(ここ、昨年より便利に進化しています)

さらに、寄附金の金額を入力したら、
「もう1件入力する」をクリック。
(寄附件数が1件の場合は「入力終了(次へ)」でよいのですが、
確定申告をしているということは、寄附件数が多いのではないでしょうか?)
なお、オレンジ色で囲ったところクリックすると、
寄附の件数が多い場合の、金額をまとめて入力する方法と入力例が載っています。
参考にすると入力がだいぶラクかもしれません。
もちろん、すべてひとつひとつ 律儀に入力してもOKです。
(私はすべてひとつひとつ律儀にやった後にこの説明の存在に気付きました…
めんどくさかった。来年からは まとめて入力したい。)
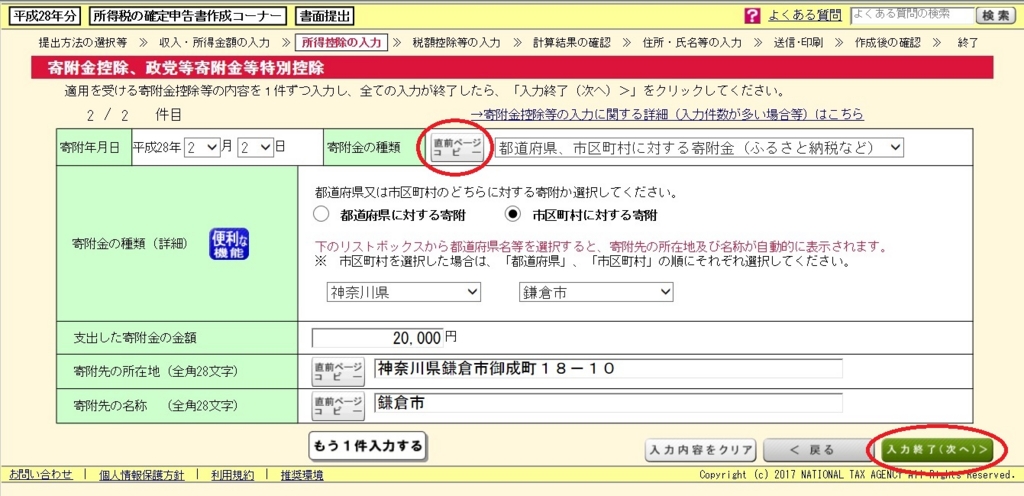
2件目以降も同様に入力していきます。
2件目以降は「寄附金の種類」のところに「直前ページコピー」ボタンが現れます。
これを押すと「寄附金の種類」の欄に ふるさと納税が自動反映されます。
正直、使っても使わなくても似たような手間ですが…
他にも「寄附先の所在地」と「寄附先の名称」の欄にも「直前ページコピー」ボタンがありますが、これは…あまり役に立つかんじではないです…
同じ市に何件も寄附している人にはいいと思いますが、
それなら上記の 金額をまとめて入力する方法を使ったほうがラクな気がします。
なお、「寄附金の種類(詳細)」の横に現れた 青い「便利な機能」アイコンをクリックすると、この「直前ページコピー」の存在をお知らせされます。(重要度低し)
同様に すべての件について入力したら、「入力終了(次へ)」。
(ここでは、寄附数 全2件という設定で次へいきます)

内容を確認したら、「次へ」
するとこんなポップアップ出ます。

「所得控除」の額が、寄附金合計-2000円になってるかと思います。
確認して、「OK」
すると

内容を確認して、「入力終了(次へ)」
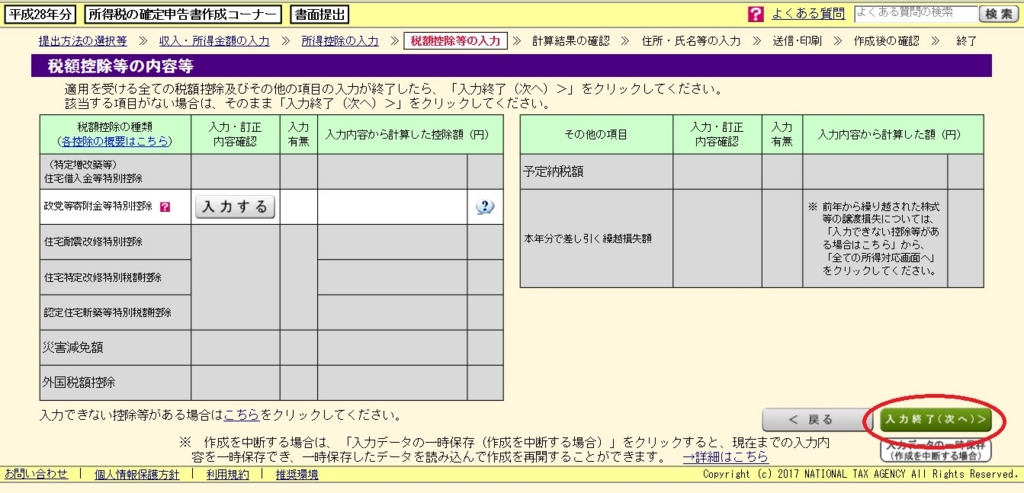
政党とかには寄附してないので(してたら「入力する」なんでしょうね…)、
何もせず「入力終了(次へ)」
すると、やっと!

還付金額が計算されてきます!!
※寄付した額に比べて、かなり少ないです。
住民税でもどってくる分が大部分ですので。
おつかれさま~。
山場はここまでです!
この先、プリントアウトにむけての入力がまだありますが、
一旦休憩するにはこのへんがいいかもしれません。
その場合は「入力データの一時保存」をお忘れなく!
このまま行ける人は「次へ」!
自分の情報を入力。マイナンバー登場!
はい、さきほどの「次へ」を押すと、このような画面になります。

16歳未満の子供が いない場合は「なし」にチェックですが、
試しに いる場合「あり」にチェックすると
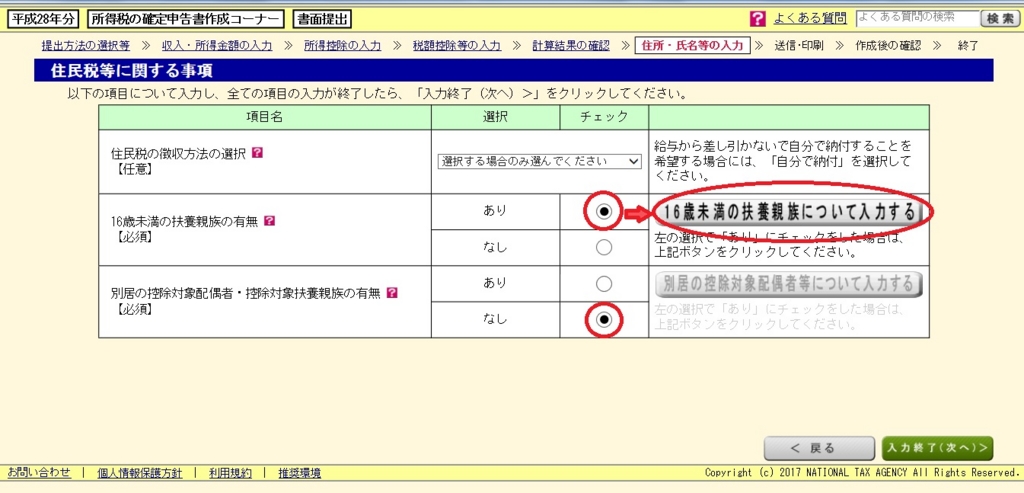
その右の「16歳未満の扶養親族について入力する」が黒くなるので、クリック。
(別居の控除対象配偶者・控除対象芙蓉親族は「なし」にしてみました)

子供の氏名(キラキラネーム!!)や続柄、生年月日を入力して、「入力終了(次へ)」すると

またさっきのと同じ画面に戻りますが、大丈夫。「入力終了(次へ)」

氏名その他を入力して、「入力終了(次へ)」

住所とかも入力してくださ~い。
「提出年月日」は「月」まででOKです。
プリントアウトした日に提出できるかわかんないしね。
「整理番号」は無視でOK。
→「入力終了(次へ)」

受取方法の「選択してください」のところで

たとえば「ゆうちょ銀行以外への銀行等への振込み」を選んだりして、
以下、金融機関名や口座番号などを入力。
→「入力終了(次へ)」
マイナンバーの入力、キターーー
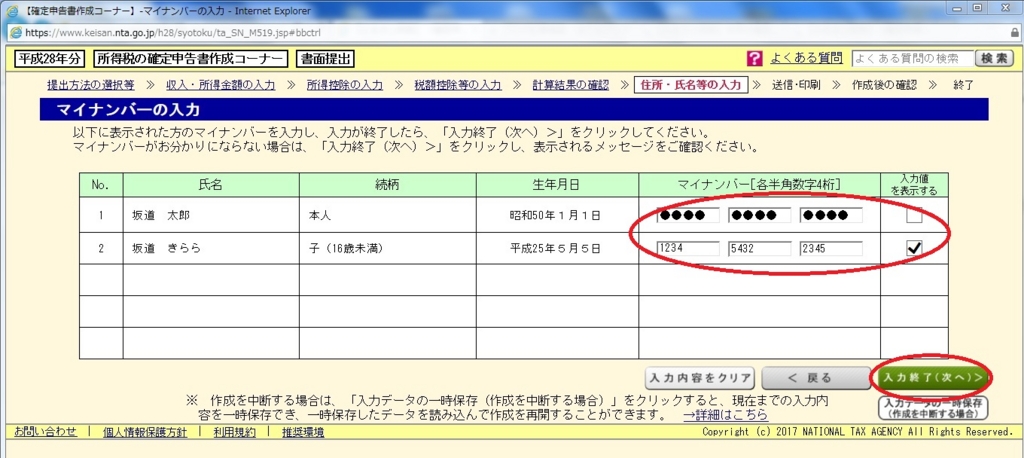
そのまま入力してくと 自分が入力した番号が●で表示されて番号が見えないので、
入力した後に 右の「入力値を表示する」をチェックして番号を確認、
再度チェックして●表示にして次へ進むとよいかと思います。
(ちなみにこの番号だと、そんな番号ねぇよ!ってことなのらしく、エラー出ました…)
→「入力終了(次へ)」
印刷
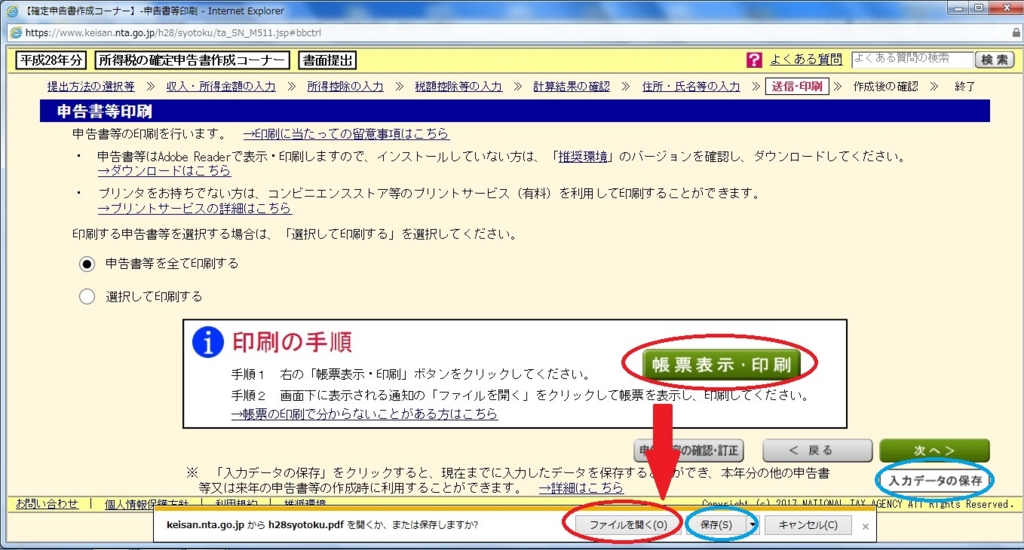
ついに印刷への手順に入ります!
開いた時点で勝手に「申告書等を全て印刷する」にチェックが入れられていますが、
それでいいと思います。
→「帳票表示・印刷」をクリックすると下の方にポップアップが出ます。
このまま印刷に進む場合は「ファイルを開く」(赤囲み)
ここらで一旦 データを保存したい場合は
「入力データの保存」またはポップアップで出てきた「保存」(青囲み)
を押すとよいでしょう。
「ファイルを開く」をクリックすると印刷用のPDFファイルが開きます。
↓こんなの。

一枚目の名前の上にマイナンバー=個人番号が印字
…されてないのは、さっき、偽の番号を入力してエラーになったからですね。
正しい番号を入力すれば、印字されます。
これは提出する部分の1枚目。
名前の右の「印」のところに、印鑑を押しましょう。
これ忘れがち。 認印でOKです。
全体を見て行きましょうか~。
<1枚目>

赤で囲ったところに、還付額が入ってますね。
<2枚目>

源泉徴収票などを貼りつける台紙です。
昨年はこれに寄附金の領収書も貼り付けてね、って欄があったけど、
今年は完全にマイナンバー関係の書類を貼り付けてね、に変わってます。
受付で提示する場合は、貼り付ける必要はありません。
領収書なんかは、大量すぎて貼り付けられない場合は
適宜、封筒なんかに入れて一緒に提出すればOK。
<3枚目>

<4枚目>
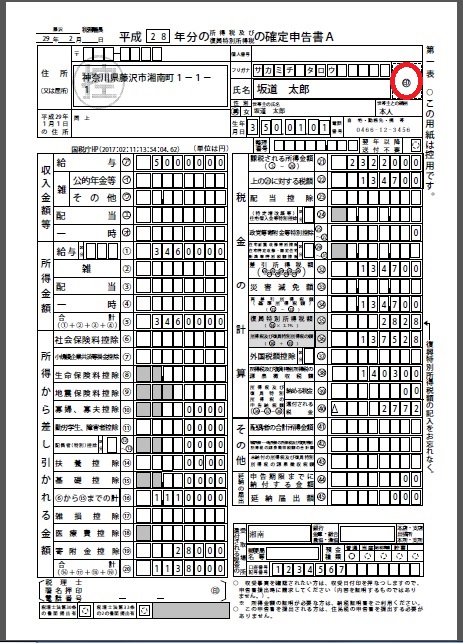
ここから、控え。提出時に受け取るぶんです。
税務署に持参の人は、裏紙とかで印刷しても全然OKですよ。
(郵送でも大丈夫だろうけど、なんとなく、混乱を招くといやなのでやめとこ)
右上の「印」忘れずに。
<5枚目>

<6枚目>

最後はチェックシート。提出はしません。
提出書類がわかってれば、印刷しなくてもOK。
郵送の人は、この右下の部分を切り取って、
封筒の宛先に貼りつければよいようになってます。
印刷がまだの段階で 元の(PDFじゃないほうの)画面に戻って「次へ」を押すと、
こんな注意がポップアップします。

印刷したからOK!という場合は「OK」押して先へ行きます。

確認事項が出ます。 親切だね、サンキュサンキュ。
2月16日から3月15日とは書いてあるけど、
還付の場合はもう、1月から始まってます! →「次へ」

さっきPDF開くときに保存してない人はここでデータ保存しておきましょう。
次年以降、「昨年のデータの読み込み」に使うと、
住所・氏名や振込先などの入力の手間が省けます。

この説明のとおりやればいいよ。 できたら、「戻る」

戻った画面で「終了」を押すと、
本当に終わりにしていいね? と確認されます。
ありがと、もう、いいよ。
本当におしまいです。OK。
おつかれさまでした~!!!
以上が、確定申告書の作成でした。
これを、税務署に持参した場合は、その場で
税務署の受理のハンコを押された
「控え」(プリントアウトした後半の2枚)を受け取って帰ります。
郵送の場合は、同様にハンコ押された「控え」を返送してほしい場合は
そのための封筒に自分の住所氏名を書いて、必要分の切手も貼ったものを
同封して送ります。 → 後日、送られてきます。
(税務署の時間外用ポストに入れる場合も同様)
あとは、申告書で書いた振込先に入金されるのを待つ、というか、
入金しましたよ、ってハガキでお知らせくるはず。
それで、本当に、完了です。
「控え」は万が一 何かトラブルがあったときのために取っておこう、
ってかんじで取っておきますが、
次年にまた確定申告する際に参考にすることが多いです。
1年経つと 「あれ? どうやるんだっけ?」って忘れてるんで(^_^;)
というわけで長々お送りしました 確定申告書の作成を完全図解。
医療費控除もない、本当にふるさと納税のためだけの説明になりましたが、
お役に立てればこれ幸いでございます!
それでは また。 ごきげんよう。 サカミチでした。