※文中の画像の一部に昨年のものを使用していますが、昨年と変更がない部分であることを確認してあります※
昨年、ふるさと税をしたみなさま、こんにちは。
確定申告、しましたか?
「所得税の確定申告は2月16日から3月15日まで」 とか言いますけれども、
実は「還付のかたは1月でもOKです」と書き添えられています。
つまり、返してもらう場合は、もう、できるんです。
これね、3月15日が近づくにつれて、税務署めっちゃ混むよ!!! マジありえんほど混む!!
(お住まいの地域にもよるようですけれど)
おうちで作って、提出だけしよう!
税務署で一番混むのって、出来上がった確定申告書を提出する部分じゃなくて、
確定申告書を作る部分。相談しながら作成する部分なのね。
もうそっちは例年とんでもない行列になってます (サカミチ調べ。150分待ち、とかいう場合も…)
そこで今回は
確定申告書を家のPCで作って、あとは税務署に持ってくor郵送するだけ
ってとこまでやる方法を完全図解で ご紹介してみたいと思います。
これまで確定申告したことない人 でも
ふるさと納税のために初めて確定申告書を自宅で作成するのに、
たぶんこれを見ながらやれば自力でできるんじゃないかなぁぁぁ~ 。
(スマホで表示してPC脇に置いて見ながらやるといいと思うよ)
では いきます。
<準備するもの>
①給与所得の源泉徴収票
②ふるさと納税した先の自治体から届いた領収書たち
③A4用紙(最終的に印刷するのは6枚)
④郵送する人は
④-①申告書を入れて送る用の封筒と、控えを返送してもらうときのための封筒
④-②それらを送るためと返送してもらうための切手 (値段は枚数=グラムによって変わるから自分で調べてね)
※控えは必ずしも返送してもらわなくてもよいのですが、
何か行き違いがあったりした場合に備えて、一応もらったほうが安心な気がする…
こんなところでしょうか。 PC、プリンターは前提として。
まず、ふるさと納税の履歴をしっかり把握しよう
ふるさと納税で確定申告が必要な人は、おそらく5つ以上の自治体に寄附した人でしょうから、
何月何日に どの自治体に いくら寄附したか、把握も ひと苦労かもしれません。
いちいち領収書とにらめっこするより、
まずは一覧表などで把握することを先にやっとくと、断然 捗ります。
ふるさとチョイスだと、 マイページの「寄附申込履歴」のココから

「印刷用に表示」を押すと
こんな一覧が出ます。

(※画像は2015年のものですが、現在も同様です。
なお、以降も過去の該当画面を使っての説明は登場しますが、
変更がない部分であることは確認してありますので、ご了承くださいm(__)m )
これを印刷して、各自治体から届いた領収書(寄附証明書)の内容と照合します。
確認できたら、領収書は提出までしまっといてOK。
この印刷した一覧を源泉徴収票などと一緒にお手元に置いときましょう。
いざ、国税庁HPで確定申告書を作成開始!
国税庁の「確定申告書等作成コーナー」に行きます。
↑リンク貼りましたが、私のこのブログから行くのが なんとなくイヤな人は、
「確定申告、国税庁」とかで検索すると出てきますよ(^_^;)
その場合はこういう画面スタートかな

この「確定申告書等作成コーナーへ」に入ります。
するとこうなりますので、

作成開始!(以後すべて、進むところ赤く囲っていきますので、そのつもりで。)
こういうの出ますので

書面提出!
したら、こうなる。

もうちょい下のほうも読みつつ、
↓ココにチェックを入れると一気に全部チェックつきます。
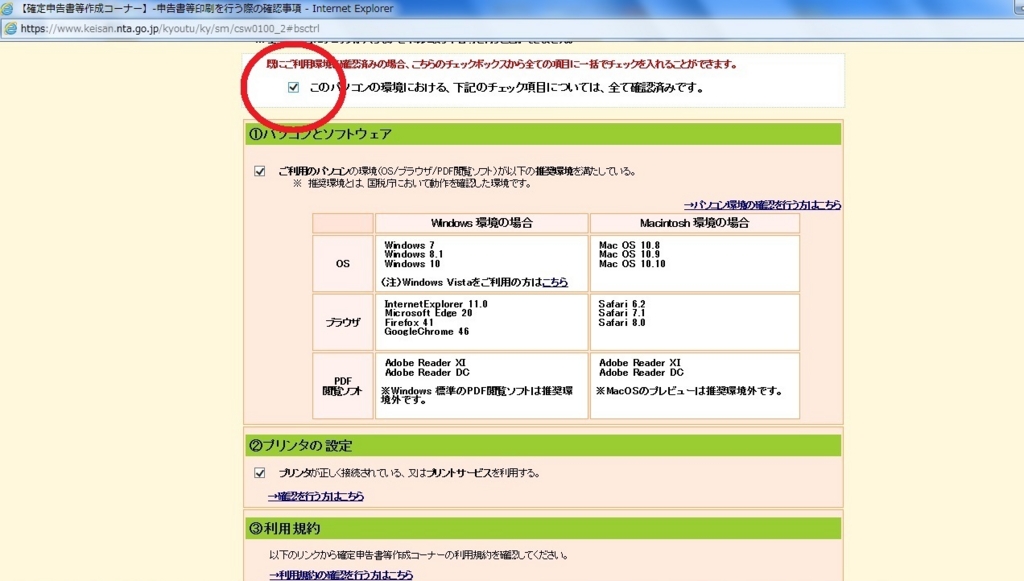
で、下まで行って

「次へ」をクリック。
ここまでが準備みたいなもの。
次からいよいよ、申請書の入力になっていきます。
申告書の種類を選ぶ
上の「次へ」を押すとこうなります。

所得税コーナーを選んで~、

サラリーマンで、寄付金控除を受ける方はこの青いところ。
(医療費控除については今回はふれませんが、同時に申請する人もコレです。)
すると
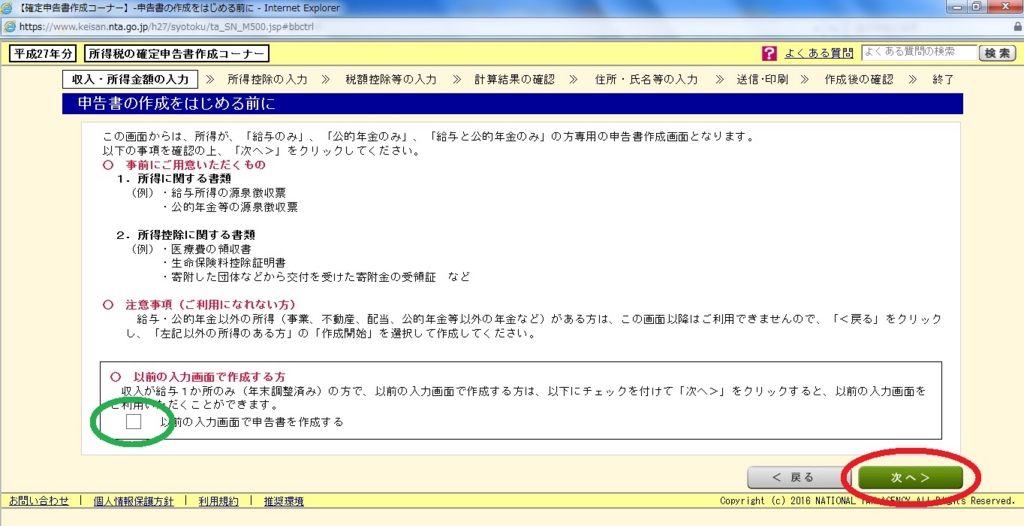
こんな画面になると思いますが、初めてなら右下の「次へ」。
実は昨年から画面が変わっていて、少し表示が違っているので、
(今年も細かいところ昨年と表示が違う部分ありますが、概ね同じです)
これまでの入力画面に慣れてるからそっちがいいという人などは、
緑で囲ったとこ↑にチェックを入れると、従来の書式の画面が表示されます。
これまでのがいい! という人以外は、普通に「次へ」でいいと思います。
すると ↓このような画面になりますので

確定申告書を印刷して税務署へ提出、あと生年月日を入力して、
右下の「入力終了(次へ)」を。
そして

「給与のみ」にチェックをいれて、「入力終了(次へ)」

※今回は、勤務先は1か所、年末調整済みである(→源泉徴収票が1枚)の場合で、説明していきます。
「入力終了(次へ)」
寄附金控除にチェック
さて、↓ここで 適用を受ける控除にチェックをいれます。
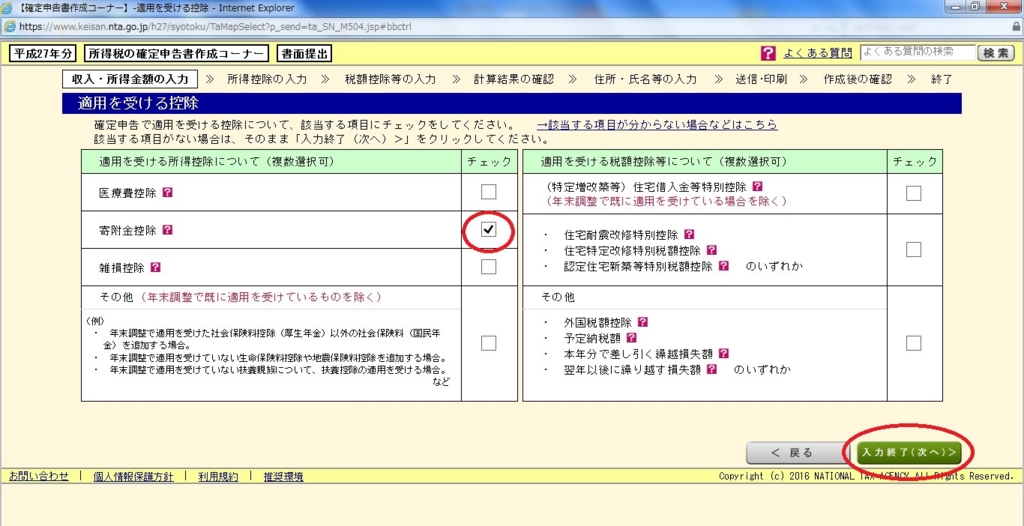
今回は、「寄付金控除」にチェック。そして「入力終了(次へ)」
(医療費10万越えで控除の人はここでチェック。…今回その先の紹介はしませんが…)
源泉徴収票の内容を打ち込む
↑の「入力終了(次へ)」で、こういう画面になりますので、
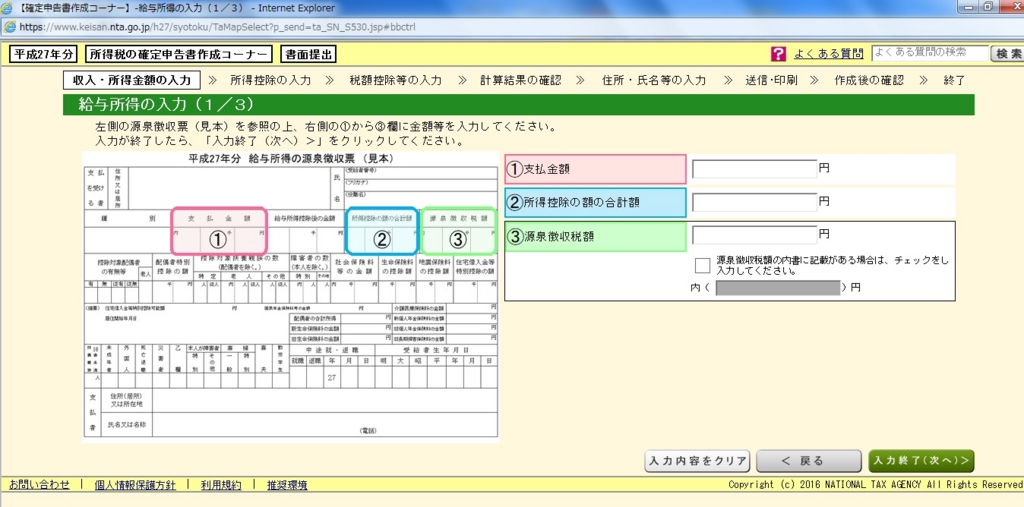
ここで 源泉徴収票をお手元に!

源泉徴収票の該当項目の数字を入力していきます。
ここでは仮に、前述のふるさとチョイスの確定申告の書き方の
例に使われていた数値(①500万、②111万、③140300など…)
を入力してみました。
そして「入力終了(次へ)」をクリック!
すると次はこの画面で

④~⑦は記載がある場合、入力します。(緑で囲った部分)
記載がない場合もあります。(その場合は赤で囲ったところにチェック)
⑦だけ入力で「入力終了(次へ)」 とかいう場合もあります。
次は、勤務先の住所や名称です。

(記入例のために都庁で入力してみました)
→「入力終了(次へ)」

内容を確認して、「次へ」

これも、確認して、「入力終了(次へ)」
または…
休憩可能ポイント
は~。
長かったね! ここまで長かったね!
ここまで来ると、↑で青で囲った
「入力データの一時保存」で、ここまでのデータを保存して、一旦中断することができます。
休憩できるよ!
休憩しないにしても、安全のため ここで一旦保存しとく、というのもいいかもしれません。
ここ以降、この「入力データの一時保存」がよく出てるので、
そのポイントでは好きなタイミングで中断してOKです。
この記事も、1記事が長くなると
見ながら作成する場合に、自分がいるポイントを探すのが大変になるので
このへんで分けますね。
次回記事で、一時保存したデータを開いて再開する手順から、最後までをご紹介します。
休憩しないで一気にやる人は、次回記事の「再開」の部分を飛ばして進めばOKです。
後編②へ つづく!